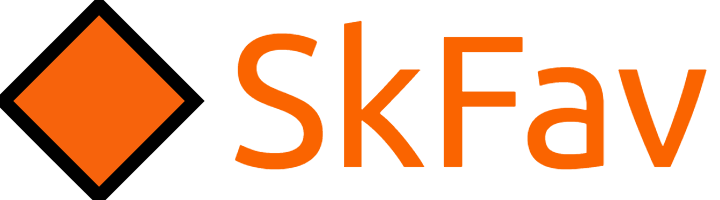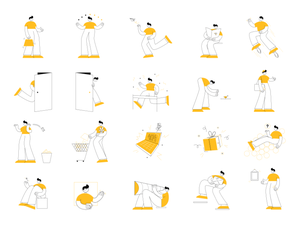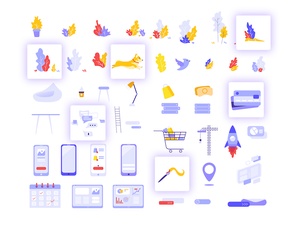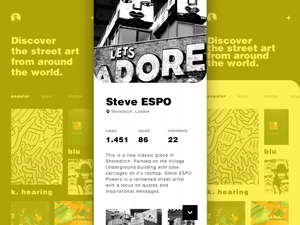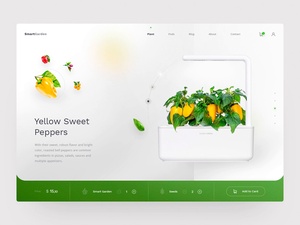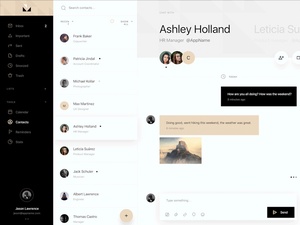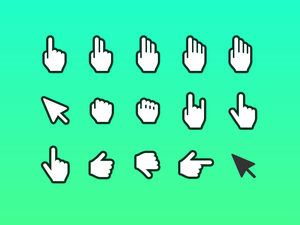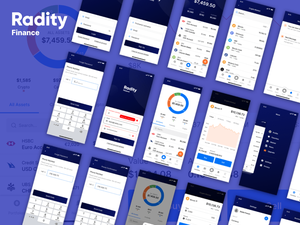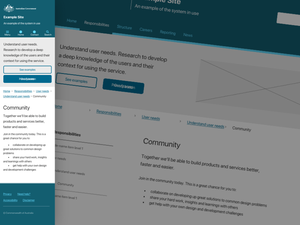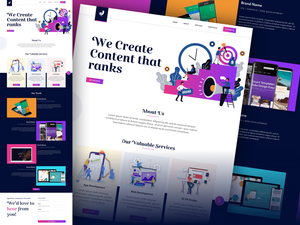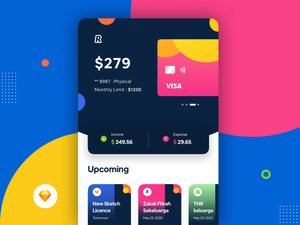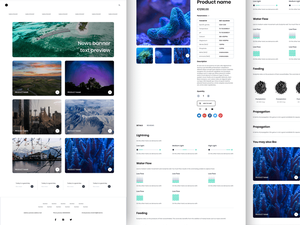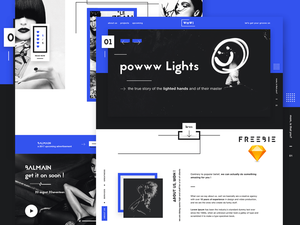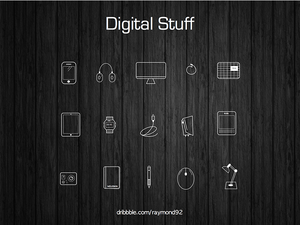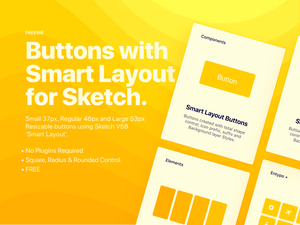水彩効果PSD

Adding a watercolor effect to your design in Photoshop can give it a soft and dreamy appearance. Here's a general guide on how to apply a watercolor effect using a Photoshop action:
Note: Ensure you've downloaded and installed the Photoshop action provided by Johan Ortega.
-
Open Your Image: Start by opening the image you want to apply the watercolor effect to in Photoshop.
-
Create a New Layer: To keep the original image untouched, create a new layer. You can do this by clicking on the "New Layer" icon at the bottom of the Layers panel.
-
Select the Watercolor Effect Action: Go to the "Window" menu and select "Actions." This will open the Actions panel. Inside the panel, you should find the watercolor effect action that you downloaded.
-
Play the Action: Select the watercolor effect action, and click the "Play" button (a right-pointing triangle icon) at the bottom of the Actions panel. This will start the action, and it will automatically apply the watercolor effect to your image.
-
Follow the Action Steps: The action will run through several steps, including applying various filters, adjustments, and creating the watercolor effect. You don't need to do anything during this process; simply let the action run.
-
Adjust Opacity (Optional): After the action is complete, you can fine-tune the watercolor effect by adjusting the opacity of the new layer. Reducing the opacity will make the effect more subtle, while increasing it will make it more pronounced.
-
Save Your Work: Once you're satisfied with the result, save your edited image. Remember to save it in a format that preserves the layers, such as PSD, so you can make further adjustments if needed.
-
Export Your Final Image: If you want to use the watercolor effect image in your design or share it, export it in the desired format, like JPEG or PNG.
This process should help you apply the watercolor effect to your image in Photoshop. Remember to experiment with the opacity settings and other adjustments to achieve the desired look for your design.